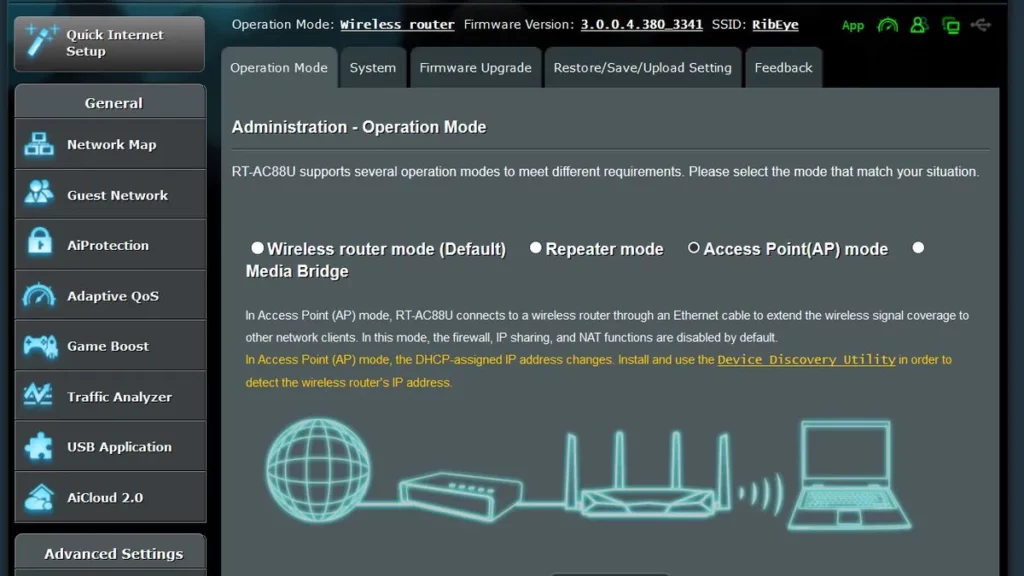
Asus Router Access Point Mode: Basic Guidelines
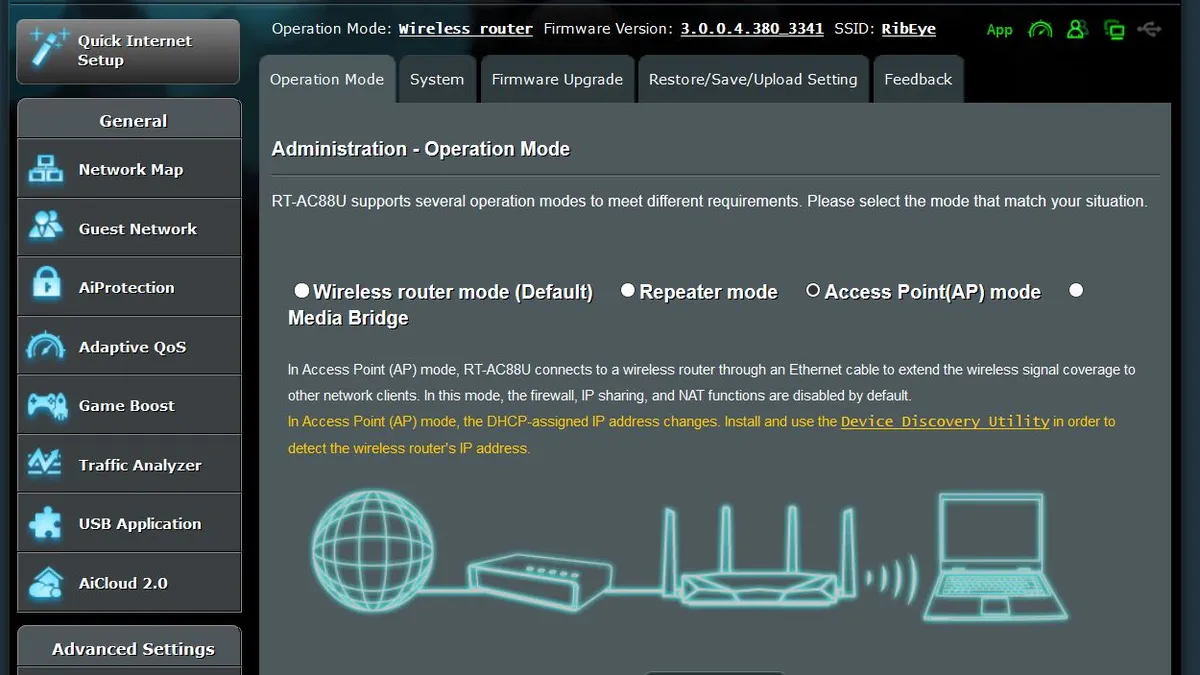
Whether it’s about your computer, smartphone, voice access controls, or security cameras, the internet is required everywhere. You can use an Asus router access point mode in your house, and it will extend the network coverage across the area.
What’s the difference between a router and a router in the access point mode? A router stays connected to a Local Area Network, and it provides an internet connection to multiple network-enabled devices, such as smartphones, tablets, computers, and other devices. On the other hand, an access point indicates a portal for connected devices, and it’s simply extending the wireless network coverage in your premises.
To run an Asus router access point mode, you have to connect an Asus router to a functional router via an ethernet cable. The router is responsible for building up a Local Area Network. Whereas an access point is a sub-device connected to the router and provides the internet connection to the remotest devices at your home.
So, whenever you have to make a wireless connection manageable and optimised, you must consider running an additional Asus router as an access point.
Let’s learn more about Asus router access point mode and how you can set it up.
Things to Remember before you Set up Asus Router Access Point Mode
You need to keep a few things in mind for a successful Asus router access point mode in action. First, ensure that your Asus router supports the access point mode, or else you won’t be able to set up the desired network interface. In addition to this, your modem or router should have the DHCP or IP sharing feature enabled.
When setting up your Asus router as an access point, then NAT, firewall, and IP sharing features should be disabled automatically. Moreover, you have to use an Ethernet RJ-45 to connect the Asus router to your primary router or modem. However, make sure that the length of the connecting wire should not exceed 100 metres.
How to Set up Asus Router Access Point Mode?
Turning an Asus or any router into an access point is really easy. The only constraints are that the access point router should have the feature to run as an access point. Here are the following steps required to accomplish the Asus router access point mode in action.
Prepare the Necessary Connections
Without a proper connection among all the network devices, you can’t proceed to the next step. Hopefully, your modem and primary router are active and connected to the internet. It’s time to turn on your AP Asus router and connect it to your primary router.
To do so, get an Ethernet RJ-45 cable and insert its one end to the LAN port of the primary router. Now, plug the other end of the Ethernet cable into the LAN port of the AP Asus router. After you have tightly connected the Ethernet cable to both the network devices, connect the AP router to one of your computers.
The connection between your AP router and the computer can be either wired or wireless. Use another Ethernet cable to connect the AP router to the computer. If you want to connect via wireless means, then open the Wi-Fi utility on your PC.
Choose the right wireless network SSID and provide the password to join the wireless network of the AP router. The benefit of using the wired connection is that you can skip providing the device’s password. Now, you are all set to dive into the next step of the Asus router access point mode setup process.
Explore the Web Interface of the Asus Router
Your computer should connect to the internet through the Asus router. You have to open a web browser on your computer and go to its address bar. Type in the following web address: router.asus.com. Press the Enter key to access the GUI of your Asus router.
You have to provide the necessary username and password to log in to the web interface of the Asus router. The username and password might be on the sticker on the bottom side of the router. Check it out, or go to the official website of Asus routers to get the default username and password.
If you have modified the username and password, enter those credentials. You have to reset your Asus router if you have forgotten the login credentials. If it’s the first time you are entering the GUI of the Asus router, then you will be automatically redirected to the page called Quick Internet Setup.
Modify Network Settings for Asus Router Access Point Mode
After entering the Quick Internet Setup page, click the option called Advanced Settings. Otherwise, you can choose the Administration option from the left navigation panel. Next, go to the Operation tab and check the radio button next to the Access Point mode option.
If you click the Advanced Settings from the Quick Internet Setup page, you have to follow this. Opt for the Operation Mode followed by the Access Point(AP) mode. After that, you have to go for the Automatic IP option, and the interface will allow you to set up a Network Name or SSID and a wireless security or password entity. Next, you need to click the Apply button.
The next page will show you some information regarding the network. Just click the Next button, and it will redirect you to create a router account. Make an account along with your Login Name, password, and confirm details with the Next button.
When you set up an Asus router access point mode the DHCP-assigned IP address will be changed. You need to install the Device Discovery utility to check the IP address of the wireless router.
Conclusion
When setting up an Asus router as an access point, you are simply turning the router into a repeater. The Asus router access point mode setup might take a couple of minutes to adapt to the changes. After that, you can check if you can successfully connect to the AP Asus router.
