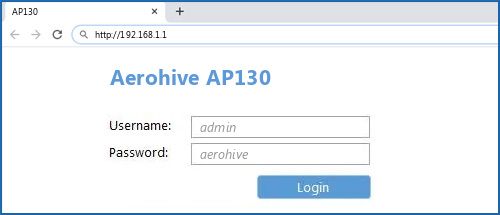
Aerohive Router Login – How to Proceed?
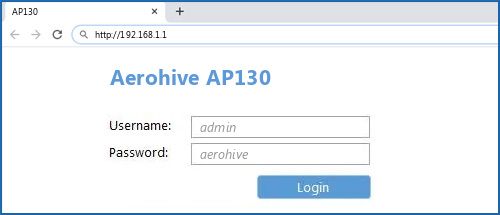
Aerohive is best known for offering high-end and durable routers. These devices have improved millions of users’ browsing experiences. Aerohive routers deliver high-speed internet and come with incredible features. These networking equipment have multiple radios which provide 802.11b/g/n connection. Even Aerohive’s wireless routers are ideal for home and office use. Most of its latest routers contain dual 100 or 1000Mbps Ethernet ports. Besides, Aerohive routers have the best security features out there.
The users need to access the Aerohive router login page to enable the security settings. Once you get into that page, you can also configure the device’s settings. Even the Aerohive router users can set up the device from this web interface.
Moreover, you can troubleshoot the internet lagging issues from the login page. But, it is important to check the Aerohive router’s IP address in the first place. You won’t be able to open the Aerohive router login page without that.
Requirements to Access the Aerohive Router Login Page
Most of the Aerohive router users are not aware of the IP addresses. But, if you don’t know that, it might take an ample amount of time to complete the login process. Thus, every router user should find the device’s default gateway beforehand.
Don’t know what the wireless router’s IP address is? Check the label present at the backside of the Aerohive router. If you don’t find that over there, right-click on the wireless network name. Choose the “Open Network and Sharing Center” option and wait until the next window opens. Search for the “Connections” option and click on “Ethernet” afterwards.
When the Ethernet Status window appears, select “Details”. The Network Connection Details tab will open on the screen. Move to the “IPv4 Default Gateway” option to check the Aerohive router’s IP address.
What Else Needs to Be Checked?
The Aerohive router users also need to check the username and password. Usually, Aerohive uses “admin” as their router’s username and “aerohive” as a password. But, this might vary from one Aerohive model to another.
In the latest Aerohive routers, the default username is “root”. Thus, if you don’t know these router details, check the manual once. If you don’t find the manual, contact the router administrator immediately.
Moreover, you need to check the Wi-Fi strength before accessing the login page. If the Wi-Fi connection is not stable, don’t proceed to the login steps. Or else, you might face connection errors while login into the Aerohive router page.
If you can’t connect the PC with the router, restart the device. Check if the ethernet cables are connected to the Aerohive ports. And, update the router firmware to avoid unwanted security issues.
Easy Steps for Aerohive Router Login
Well, the Aerohive router login process takes less than a minute to complete. Don’t know how to get into the router login page? First, open a web browser and write the Aerohive router’s IP address. Aerohive has assigned “192.168.2.10” as their router’s IP address.
But, if you are using an old router model, it could be either “192.168.85.1” or “192.168.1.1”. So, if the 192.168.2.10 IP address didn’t open the router’s web interface, then enter 192.168.85.1.
Are you still unable to access the Aerohive router login page? Then, go to the address bar, write 192.168.1.1, and hit the Enter button. When the next page opens, enter the Aerohive router’s login credentials. Move to the “Username” section and write the router’s default username. Then, head to the “password” field and enter the Aerohive router default password. Click on the “Sign in” option or press the Enter key to get to the Aerohive router login page.
How can the Aerohive Router Users Benefit from the Login Page?
The Aerohive router users should change the security settings from this page. Enable the DHCP relay to enhance the home or office network security. Go to the “Configuration” tab and choose “Networks”. Then, navigate to “Web Security” and choose “DNS Service” from the list. When the “Enable DHCP relay” option appears, click the checkbox. Enter the primary and then the secondary DHCP server IP address.
Did you use the guest network of the Aerohive router? Then, you can’t access the office networks through the VPN. Thus, changing the network type might help. Change the network type to “Internal Use” from “Guest Use”. Tap on the “Apply” option to save these network setting changes.
Additionally, the router users should change the encryption type to “WPA2-Personal” from “WEP”. You can even check the device’s MAC address and change the LAN settings from here. But, consult with a router expert before making any changes.
How to Change the Network and Password from Aerohive Login Page?
One out of five Aerohive router users changes their password or Wi-Fi name. But, this can increase the chances of data breaching. If cybercriminals access the router’s password, they can monitor your online activities. Thus, the router user should reset the network name and password every two months.
Don’t know how to change the password? Access the Aerohive router login page and click on “Wireless”. Move to the “Security” section and tap on “Network Name (SSID).
Enter the new Wi-Fi name and go to the “WPA Pre-shared Key” option. In some Aerohive router models, this option might be displayed as ‘Wi-Fi password’. Remove the current password and enter a 16-20character password in this section.
Don’t set a password like “12345”, “password”, or “user”. Instead, combine letters, numbers and special characters like “@+” in the router password. Once done, tap on the “OK” button to complete this SSID/password reset process.
Is there any Other Way to Reset the Aerohive Routers Password?
Aerohive has included a reset button in its old and latest router models. Use that to reset the wireless routers to their default factory settings. Turn off the router and disconnect the device’s power cables. Then, power on the router and hold the reset button for at least 15-20 seconds.
Release this button when the Aerohive router’s green LED blinks. This indicates you have successfully reset the router’s settings, including the password. But, if you can not do that, contact a router expert for instant assistance.
