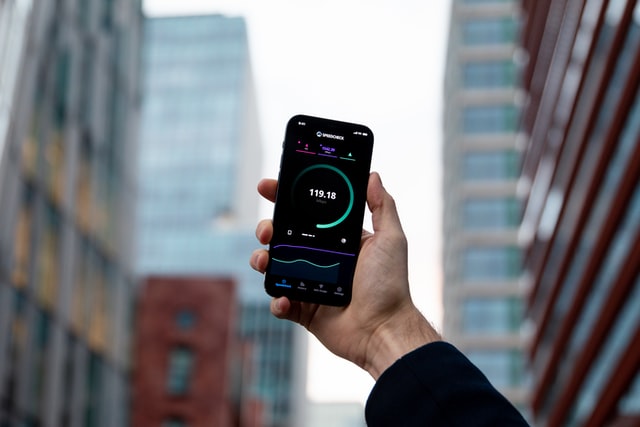
192.168.178.2 – Why is it Important for the Routers/Modems?
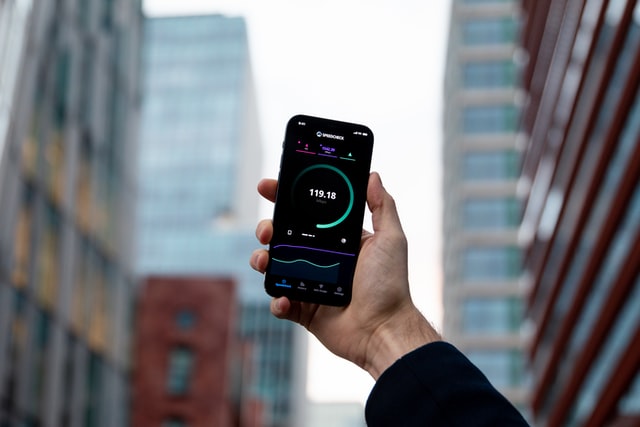
192.168.178.2 is the private IP address of the wireless routers and modems. Renowned router manufacturers, like TP-Link, use this default gateway in their devices. AVM has assigned this IP address in their latest router and modems. Even Fritz has set “192.168.178.2” as their router’s default IP address. This default gateway can be used to access the device’s admin panel.
The router users can configure the settings from the 192.168.178.2 page. Millions of people are using this IP address to secure their home network. Many small companies use the 192.168.178.2 IP address to prevent vulnerabilities. Even this private network helps the users to connect multiple devices. Moreover, the router owners won’t face lagging issues while using the internet.
But, if you experience any connectivity issue, access the 192.168.178.2 page. Head to the “troubleshooting” section to fix the router issue within minutes. You can even set up the device from this login page.
Do you need to check the router’s LAN-related information? Open the 192.168.178.2 page to acknowledge that immediately.
Requirements to Access the 192.168.178.2 Login Page
Certain factors are needed to be verified before getting to the 192.168.178.2 page. First, the router user needs to find the IP address. You can not access the router’s login page without that.
Usually, the default gateway can be located in the label present at the router’s backside. But, if you don’t find that over there, click on the wireless network name. Choose “Open Network and Sharing Centre”, and wait until the next window opens.
Navigate to the “Connections” option and click on “Ethernet/Wi-Fi”. Then, the Ethernet or Wi-Fi status window will open on the screen. Choose the “Details” option to get the wireless connection-related information.
Go to the “IPv4 Default Gateway” option to find whether the router’s IP address is 192.168.178.2. Now, check the wireless router’s username and password. Are you not aware of the router’s login credentials? Check the router manual to get the essential details.
What else do the Router Users need to Check?
Update the router firmware before accessing the 192.168.178.2 page. It will be beneficial in reducing the potential security risks. Besides, you need to update the web browser. Make sure to connect the PC with the right Wi-Fi name.
If the wireless connection is not stable, don’t proceed to the login process. Keep the device near the router to avoid login issues. If the browser is taking to load, restart the router to fix this critical error.
Easy Steps to Access the 192.168.178.2 Login Page
It takes less than a minute to get the router’s web interface from 192.168.178.2 page. First, you need to open the web browser, go to the address bar and write 192.168.178.2. Then, press the Enter key, and when the next page opens, click on “Admin”.
Enter the wireless router’s default username in the “username” section. Now, move to the “Password” section and write the device’s default password. Hit the “Enter” button or click on the “Login” option to get into the wireless router’s admin panel.
Unable to get the 192.168.178.2 login page? Then, you might have mistakenly written “192.168.2.178” instead of “192.168.178.2”. This results in the “this site can not be reached” or “page not found” error.
Further, login errors might occur for providing incorrect router credentials. If you are not aware of these details, contact the router administrator immediately. Even the router users can reset the device to resolve this login issue.
How to Reset Router’s Password & Network Name from 192.168.178.2 Page?
The wireless router users can change the password and SSID from the setup page. Don’t know how to access that? First, open a web browser and head to the address bar. Write the 192.168.178.2 IP address there and press the “Enter” key. Enter the device’s login credentials when the next page opens and tap on “Admin”. It will direct you to the wireless router’s setup wizard.
Navigate to the “Basic” or “General” settings tab and click on “Wireless”. Then, move to the “Security” security tab to locate the “Encryption” option. Change the encryption type from “WEP” to “WPA2-Personal” to minimise security risks. Go to the “Pre-shared Key” or “Passphrase” section and enter the new password.
Don’t use passwords like “admin” or “abcde” in the home/office network. Cyber attackers can decode such a password easily and access sensitive data. So, add at least 10-12 characters, including letters and numbers in the password. Now, locate the “Confirm Password” section and re-enter this router password.
Head to the “Network Name (SSID)” section to remove the existing Wi-Fi name. Enter the router’s network name and choose “Next”. Tap on “Finish” to save this router password and Wi-Fi name. But, these options might vary depending on the router type and model. And, if you face issues while resetting the router’s login credentials, contact an expert.
Alternative Ways to Reset the Wireless Router’s Password
Almost every old and latest router comes with a reset button. Use that to reset the device to its default factory settings. Usually, this button can be located at the backside of the device. Disconnect the power cables and press the router’s reset button for at least 10-15 seconds.
When the green LED light blinks, release this button and connect the power units. This indicates you have reset the router’s settings successfully.
But, if this LED light isn’t flashing, check the router’s power connection. Faulty power cables can be a potential reason behind this connection failure. If you are using the router for 2-3 years, replace its cables immediately. Besides, wear and tear in the router port can often lead to this error. A malfunctioned router can often cause issues while resetting the password. Hire an experienced router repair expert for instant recovery.
